Пишем Драйвера Под Линукс Spi
Posted : admin On 10.07.2019Необходимый софт Так уж сложилось, что на моем компьютере всегда была установлена Windows, поэтому весь софт который мы будем использовать в ходе изучения микроконтроллеров STM32 предназначен для винды. Кстати у STM32 есть еще одно преимущество перед другими популярными контроллерами (типа pic или avr), для STM32 нет особой проблемы с софтом под линукс (об этом подробнее в другой раз).
Весь софт который нам понадобится можно поделить на три группы:. Тот в котором мы пишем текст программы. Тот при помощи которого мы компилируем программу. Тот который записывает скомпилированную программу в контроллер Это означает что у суровых челябинских металлургов есть возможность писать программы хоть в блокноте, потом делать make файлы, компилировать всё это дело и прошивать. Но мы пойдем читерским путём, заюзаем софт который будет делать всю грязную работёнку за нас, ведь на самых первых порах, получение результата гораздо важнее глубокого понимания принципов работы. Выбор IDE дело ответственное, среди трёх кандидатов (IAR, Eclipse и CooCox) я выбрал последнего по ряду причин: он бесплатный, легкий в настройке, есть поддержка ST-LINK (того который в STM32 Discovery стоит), удобный редактор кода и отладчик, интерфейс похож на эклипс который многие видели и юзали. От слов переходим к делу - скачаем, установим и настроим софт.
Заходим на CooCox'а и скачиваем последнюю версию. На данный момент это версия 1.4.1. CooCox сам по себе не умеет компилировать код который в нем написали. Для компиляции он запускает внешний компилятор который тоже нужно. Существует более новая версия этого компилятора, но у меня возникли некоторые сложности с ней, не запускалась отладка. Поэтому я рекомендую использовать именно ту версию на которую дал ссылку я. Последнее что нам потребуется загрузить это небольшая утилитка от STM.
Vadim_omsk пишет: Есть желание подключить к контроллеру под QNX4 подключить девайс с шиной SPI. Подключать планирую эмулируя интерфейс с помощью сигналов параллельного порта. Идеальный вариант, чтобы это был /dev/spi, чтобы можно было работать через open()-read()-close(). Я находил и какие-то исходники драйверов SPI под Linux, но пока моих знаний недостаточно для самостоятельного портирования под QNX. Драйверы устройств в Linux. Часть 2: Пишем в классе наш первый драйвер для Linux. Оригинал: Автор: Anil Kumar Pugalia Дата публикации: December 1, 2010 Перевод: Н.Ромоданов Дата перевода: июнь 2012 г. В этой статье, которая является частью серии статей о драйверах устройств в Linux, речь идет о концепции динамической загрузки драйверов - сначала мы перед тем, как собирать драйвер, напишем драйвер для Linux, а затем, после сборки, загрузим его. Светлана и Пагс добрались в свой класс с опозданием и увидели, что их профессор уже начал читать лекцию. ^a^spi^rin^ Этот нетбук сделан по семёрку и нормальных драйверов под ХР не будет. Драйвера есть.
Называется она STM32 ST-LINK Utility и служит для того чтоб зашивать программы в контроллер. Юзать мы её скорее всего не будем, мы устанавливаем её ради драйверов на отладчик (ST-LINK) который встроен в нашу STM32 Discovery. Без этих драйверов мы не сможем отлаживать, прошивать, стирать память итд.
Для скачивания заходим на и переходим на вкладку Design Support, снизу будет ссылка на скачивание STM32 ST-LINK utility. Жмем и качаем. На этой же страничке есть отдельно драйвера для ST-LINK но я не пробовал их ставить отдельно, но по идее должно работать.
Теперь когда все скачалось можно перейти к установке. Первым делом ставим CooCox, ни каких нюансов и тонкостей там нет. Следуем указаниям мастера установки, жмем везде далее. После этого распакуем компилятор.
Распаковывать желательно в папку с коротким именем, без пробелов и русских букв. Просто на всякий случай. Например, у меня он лежит в папке C: CooCox arm-2011.03-coocox т.е. Вместе с кокосом. Теперь приступим к настройке, к счастью она небольшая, всё работает как говорится 'из коробки'. С ключом cakewalk sonar рус.
Первым делом нужно сказать CooCox'у где у нас лежит компилятор который он должен использовать. Для этого выбираем в меню: Project - Select Toolchain path. Указываем папку bin лежащую в папке с компилятором. У меня это папка C: CooCox arm-2011.03-coocox bin см. Рисунок ниже: На этом наши настройки окончены, надеюсь вы не расстроились из-за такого не большого их количества:) Сейчас мы попробуем просто прошить в контроллер простейшую программу и получить первый результат пусть и без особого понимания как оно работает. Запускаем CooCox и создаем новый проект. Скачать ремиксы песен.
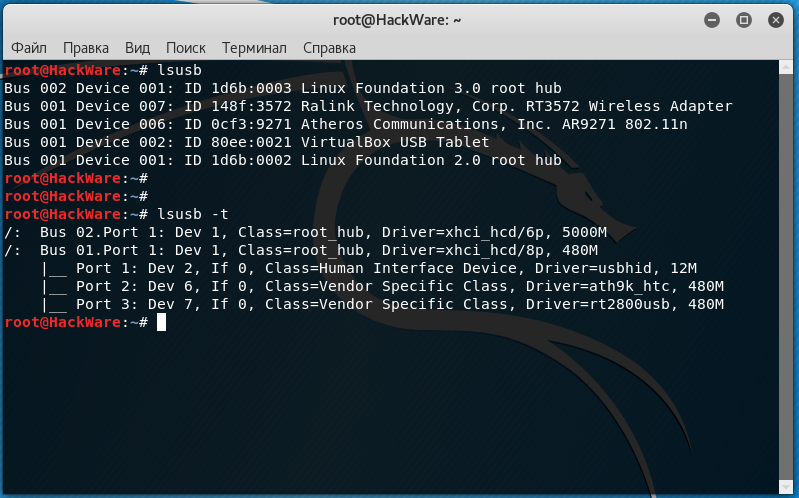
Для этого нажимаем меню- новый проект. Откроется небольшой мастер при помощи которого будет создан некоторый шаблон содержащий минимально необходимый код. На первом шаге мастер спросит у нас кто выпустил наш контроллер, мы должны выбрать ST. На следующем шаге у нас спросят для какого контроллера мы будем писать код. На отладочной плате STM32 Discovery установлен микроконтроллер STM32F100RB. Его то мы и выбираем: Остался последний шаг - выбор библиотек которые можно подключить к нашему проекту. Тут есть много разного: библиотеки для работы с портами ввода/вывода, различной периферией (таймеры, SPI, DAC и т.д.).
Библиотека представляет собой некий набор функций предназначенных для упрощения жизни программисту. Достаточно поставить одну галочку GPIO, как еще три поставится автоматически. Это говорит о том что между библиотеками есть зависимости. Итак, ставим галку: Нам будет предложено сохранить новый проект на диске. В следующем окне выбираем название проекта и директорию для него. Русские пути и названия файлов лучше не использовать: После этого мастер создаст некоторый 'пустой' проект.
Пустой он условно, рекомендую ознакомится со структурой папок и их содержимым. Нас интересует один файл main.c в котором мы будем писать наш код. Точнее сейчас мы просто вставим уже написанный и попробуем его скомпилировать и прошить. Для этого, заменяем всё содержимое файла main.c этим кодом.
Установка в Windows 7 x86: 1. При включенном принтере, нужно выбрать Пуск - Устройства и принтеры - Установка принтера - Добавить локальный принтер - в меню Использовать существующий порт: указываете каким образом у Вас он подключен к компьютеру - Центр обновления Windows 2. После того, как драйверы будут загружены по средствам Центр обновления Windows. Выбираете в окне Установка принтера соответствующего изготовителя, в нашем случае это HP, в окне Принтеры, нужно выбрать любую из моделей: HP LaserJet 4L, HP LaserJet 5L, HP LaserJet 6L, и от HP LaserJet 4P, HP LaserJet 5P, HP LaserJet 6P, как уже писал многие ставят HP LaserJet 4P. Иногда система может выдать ошибку, для устранения ее попробуйте выбрать из вышеперечисленных другой драйвер, потом после установки можно будет сменить на тот, который Вам больше нравится (не обязательно). Когда будет предложено ввести имя принтера, а там будет скорее всего то имя принтера, драйвер которого Вы указали при установке. Имя можно изменить для Вашего удобства, оно не на что не влияет, скажем на родное т.е.
Xerox DocuPrint P8ex. В окне Использование общих принтеров, можно выбрать разрешать ли общий доступ к принтеру или нет, и нажмите Далее. Далее должно появится окно с надписью Вы успешно установили (имя Вашего принтера, которое вы указали в п. Если хотите печатать в режиме экономии, в свойствах принтера (правый клик мыши по принтеру) Свойства принтера (не путайте самой строкой строкой меню Свойства). Во вкладке Общие нажмите Настройка, а затем Дополнительно. Появится окно Дополнительные возможности: (Имя драйвера Вашего принтера).
Машина стиральная индезит инструкция wt 62 подробное. В строке Дополнительные параметры документа: (Имя драйвера Вашего принтера) - Графика - Качество печати, в выпадающем меню измените 600 x 600 dots per inch сменить на 300 x 300 dots per inch - OK - Применить. Появится окно Несовместимые настройки печати, выберите пункт Устранять конфликты автоматически, и нажмите OK, затем снова OK. Теперь принтер будет печать в режиме экономии. У кого нет возможности установить драйверы через Центр обновления Windows, могут воспользоваться, работоспособность которых я не проверял не на x86, не на x64, хотя на человек, который выложил эти дрова сообщил, что установка в x86 прошла нормально, как они будут (и будут ли вообще) работать в x64, так же не в курсе!
Пишем Drivers Под Ubuntu Spice
Ставить лучше на чистую ОС, если кто то уже пытался проводить какие-либо эксперименты с установкой дров, но все закончилось неудачей, то можно попробовать почистить систему от остатков драйверов. Пункты 6.; 7.; 8. Не обязательны, т.е. Установка в Windows 7 x64: В принципе, установка принтера в среде Windows 7 x64 ничем не отличается от Se7en x86, но в будущем это может избавить Вас от некоторых проблем.

Для Windows 7 x64 от HP есть пак драйверов, называется, его нужно будет скачать. У кого нет такой возможности, могут, скачать его с или использовать схему установки для Windows 7 x86. При включенном принтере, нужно выбрать Пуск - Устройства и принтеры - Установка принтера - Добавить локальный принтер - в меню Использовать существующий порт: указываете каким образом у Вас он подключен к компьютеру. Затем на нажмите Установить с диска, в появившимся окне нажмите Обзор., после этого к каталогу пака HPDRIVERWIN7x64, а точнее к prnhp001.inf. 3.Теперь можете выбрать любую из моделей: HP LaserJet 4L, HP LaserJet 5L, HP LaserJet 6L, и от HP LaserJet 4P, HP LaserJet 5P, HP LaserJet 6P, затем нажмите Далее. Когда будет предложено ввести имя принтера, а там будет скорее всего то имя принтера, драйвер которого Вы указали при установке.

Имя можно изменить для Вашего удобства, оно не на что не влияет, скажем на родное т.е. Xerox DocuPrint P8ex. В окне Использование общих принтеров, можно выбрать разрешать ли общий доступ к принтеру или нет, и нажмите Далее. Далее должно появится окно с надписью Вы успешно установили (имя Вашего принтера, которое вы указали в п. Если хотите печатать в режиме экономии, в свойствах принтера (правый клик мыши по принтеру) Свойства принтера (не путайте самой строкой строкой меню Свойства).
Пишем Drivers Под Linux Spi
Во вкладке Общие нажмите Настройка, а затем Дополнительно. Появится окно Дополнительные возможности: (Имя драйвера Вашего принтера). В строке Дополнительные параметры документа: (Имя драйвера Вашего принтера) - Графика - Качество печати, в выпадающем меню измените 600 x 600 dots per inch сменить на 300 x 300 dots per inch - OK - Применить. Появится окно Несовместимые настройки печати, выберите пункт Устранять конфликты автоматически, и нажмите OK, затем снова OK.
Теперь принтер будет печать в режиме экономии. Ставить лучше на чистую ОС, если кто то уже пытался проводить какие-либо эксперименты с установкой дров, но все закончилось неудачей, то можно попробовать почистить систему от остатков драйверов. Пункты 6.; 7.; 8. Не обязательны, т.е. Как видите, установка в x64 по большому счету ничем не отличается от установки в среде x86. Для тех, у кого нет возможности скачать пак, могут воспользоваться схемой установки для Windows 7 x86. Скорее всего, только по средствам Центра обновления Windows, ну или попробовать установить из архива (работоспособность не проверял!).
Кстати, в Windows XP также лучше использовать драйверы от HP, как уже писал, родные к нему XEROX не доделали, и скорость печати той же графики, оставляет желать лучшего, с дровишками от HP скорость печати, возрастет. Взято с Скачать с нашего сервера: 1.64 Mb (cкачиваний: 2167) 12.05 Mb (cкачиваний: 1073).